Adobe Fotoshop CS в примерах (I-II) - Страница 18
Рис. 7.7. Панель инструмента кисти
Шаг 5.
Опции заданы, теперь вам нужно нарисовать размытое пятнышко кистью на новом слое. Это пятно будет служить фоном другому, более яркому (рис. 7 8).

Рис. 7.8. Пятнышко от кисти
Шаг 6.
Задайте размер кисти 10рх, а также модифицируйте параметры потока, как на рис. 7.9. Нарисуйте более четкое пятно меньшего размера, после чего слейте слой с пятном и слой с шариком, нажав комбинацию клавиш
Рис. 7.9. Изменение Flow

Рис. 7.10. Результат для шага 6
Шаг 7.
Основу вы получили, теперь идут модификации. Создайте новый слой и переместите его ниже слоя с кнопкой-желе. Удерживая клавишу
Шаг 8.
Сейчас вы впервые источаетесь со стилями, это сделано специально, чтобы уже на данном этапе вы имели представление о них. Щелкните на слое с кнопкой и зайдите в меню Layer | Layer Style | Bevel and Emboss (Слой I Стиль слоя I Фаска и рельеф), задайте значения, как на рис. 7.11.

Рис. 7.11. Характеристики для слоя с кнопкой
Снова примените этот же стиль, но с параметрами, как на рис. 7.12. к слою с подложкой.

Рис. 7.12. Параметры стиля Bevel and Emboss для подложки
Шаг 9.
Создайте свой градиент и проведите им по диагонали на самом первом слое.
На этом все (рис. 7.13).

Рис. 7.13. Финальный результат
Урок 8. Рисуем LCD-дисплей
Шаг 1.
Создайте новое изображение размером 200x200 с белым фоном. Теперь сделайте новый слой.
Я уже упоминал, что различное сочетание инструментов и клавиш
Шаг 2.
Сделайте активным Elliptical Marquee Tool (Инструмент эллиптического выделения). Нажмите одновременно клавиши

Рис. 8.2. Выделение в виде круга
Шаг 3.
Сейчас необходимо заполнить цветом выделение: выберите понравившийся цвет на палитре, а затем выполните комбинацию клавиш
Используйте цвет 7ААЕЕ4 (рис. 8.3). На этом этапе очень важно определиться с цветом. Он не должен быть слишком ярким, потому что вы будете осветлять края самого дисплея.

Рис. 8.3. Изображение после заливки цветом
Шаг 4.
На данный момент у вас на новом слое есть синий круг и должно остаться выделение. Создайте новый слой так, чтобы он находился выше слоя с кругом, для этого вам нужно либо находиться на слое (так как Photoshop создает новый слой выше текущего), либо, если вы создали его ниже, переместить его мышью. Нажмите клавишу

Рис. 8.4. Диалоговое окно Stroke
Оставаясь на этом же слое, выполните команду Filter | Blur | Gaussian Blur (Фильтр I Размытие I Размытие по Гауссу) и задайте значение 4 (можно и другое, но большее по значению) (рис. 8.5). Нажмите ОК.

Рис. 8.5. Диалоговое окно Gaussian Blur
Удерживай клавишу
Таким oбразом мы сделали инверсию выделения, очистили слой от ненужных пикселов и выровняли все относительно дисплея по кругу. Обводная линия все еще слишком сильно выражена, поэтому установите Opacity (Непрозрачность) 28 % (рис. 8.6).
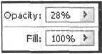
Рис. 8.6. Изменение непрозрачности
Шаг 5.
Сейчас у вас должна быть следующая картина (рис. 8.7):
— три слоя; — синий круг;
— белый фон; — обводная линии.

Рис. 8.7. Изображение после выполнения шага 6
Вам нужно осветлить дисплей. Для этого создайте новый слой и расположите его выше предыдущих. Перезагрузите цвета нажатием клавиши
Снова щелкните на первом слое, удерживая клавишу

Рис. 8.8. Новые параметры Stroke
Шаг 6.
Создайте новый слой и расположите его выше предыдущих. Ели вы потеряли выделение слоя с кругом, то создайте его снова. Сделайте активным инструмент Brush (Кисть) Задайте опции, как на рис. 8.9.
Посмотрите на значок о виде ручки справа от заголовка слоя. Его нужно обязательно активизировать. Данная опция позволяет использовать более мягкие тона, моделируя инструмент Airbrush (Аэрограф).