1С: Бухгалтерия 8.2. Учет движения товарно-материальных ценностей - Страница 3
ВНИМАНИЕ
При удалении пользовательской инструментальной панели следует учитывать, что программа не выдает дополнительный запрос на подтверждение операции удаления, а сразу удаляет ее из списка.
Вкладка Команды предназначена для добавления в состав той или иной инструментальной панели новых команд. Содержимое вкладки показано на рис. 1.6.
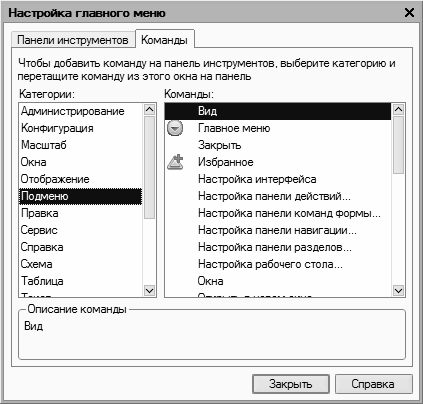
Рис. 1.6. Вкладка Команды
Все команды, имеющиеся в системе, в зависимости от своего функционального назначения объединены в тематические категории. Перечень этих категорий представлен в левой части вкладки Команды в поле Категории. В правой части этой вкладки в поле Команды отображается перечень команд, входящих в текущую категорию. Кроме этого, в поле Категории есть категория Все команды – она включает в себя все команды, имеющиеся в конфигурации.
Чтобы добавить требуемую команду (а точнее – соответствующую ей кнопку) на панель инструментов, следует выбрать ее в поле Команды и просто перетащить мышью в нужное место. Для удаления кнопки из панели инструментов нужно щелкнуть на ней правой кнопкой мыши и выполнить команду контекстного меню Удалить (эта операция возможна только при открытом данном окне независимо от выбранной вкладки).
Для перехода в режим настройки прочих параметров работы программы предназначена команда главного меню Сервис > Параметры. При активизации данной команды на экране открывается окно, изображенное на рис. 1.7.

Рис. 1.7. Прочие параметры настройки программы
В данном окне на вкладке Общие определяется значение рабочей даты, используемой в конфигурации. Рабочая дата – это дата, которая будет по умолчанию подставляться во вновь создаваемые документы и формы, использоваться при расчете курсов валют, а также в иных случаях, когда конкретная дата не указана. Если на данной вкладке установить флажок Использовать текущую дату компьютера, то в качестве рабочей даты будет использоваться текущая дата компьютера. Если же данный флажок снят, то рабочую дату нужно будет ввести в расположенном ниже поле Использовать значение (по умолчанию здесь отображается системная дата компьютера).
На вкладке Тексты (см. рис. 1.7) выполняется настройка параметров работы с текстовыми данными. Если установлен флажок Перетаскивание текста, то при работе с блоками (выделенными фрагментами) текста можно будет выполнять его перетаскивание мышью с помощью метода drag & drop. При установленном флажке Разрешать помещать курсор после концов строк курсор в тексте можно будет помещать в конце строк; в противном случае – только перед символом «перевод строки», который устанавливается нажатием клавиши Enter.
Если установлен флажок Отображать пробелы и табуляции, то в текстовом документе будут отображаться символы пробела и табуляции. Данный режим удобно использовать для форматирования текстовых документов. При установленном данном флажке становятся доступными поля Пробел и Табуляция; в данных полях с клавиатуры вводятся символы соответственно пробела и табуляции.
При необходимости можно включить режим, при котором символ табуляции будет автоматически заменяться определенным количеством пробелов. Для этого нужно установить флажок Заменять табуляцию при вводе, и в расположенном ниже поле Ширина табуляции с клавиатуры либо с помощью кнопок счетчика ввести требуемое число пробелов.
В поле Автоотступ можно установить либо отключить режим автоматического отступа при нажатии клавиши Enter. Требуемое значение выбирается из раскрывающегося списка, возможные варианты – Включить либо Отключить.
В поле Шрифт осуществляется выбор шрифта, который будет использоваться при наборе текста. При нажатии на кнопку выбора на экране открывается окно настройки параметров шрифта, в котором выполняются необходимые действия.
На вкладке Справка с помощью переключателя Справочная информация выбирается способ представления справочной информации. Если данный переключатель установлен в положение Выводить в одном окне, то все элементы справки будут показываться в одном окне. Если же выбрано значение Выводить в разных окнах (это значение установлено по умолчанию), то разные элементы справочной информации будут выводиться по отдельности – каждый элемент в своем окне. Первый вариант позволяет избежать нагромождения окон при частом вызове разных элементов и разделов справочной информации; с помощью второго варианта можно одновременно просматривать несколько разных элементов (разделов) справки.
Все изменения, выполненные на вкладках окна настройки параметров, вступают в силу только после нажатия кнопок ОК либо Применить. С помощью кнопки Отмена осуществляется выход из данного режима без сохранения выполненных изменений.
Ключевые этапы работы
Порядок использования программы и последовательность выполнения основных действий в немалой степени может зависеть от особенностей организации учетных и управленческих процессов на конкретном предприятии. Тем не менее, правильная эксплуатация программы подразумевает поэтапный порядок работы. Чтобы не путаться и сразу понять, в каком порядке следует организовать свою работу, внимательно ознакомьтесь с данным разделом.
Первое, что нужно сделать перед эксплуатацией программы – это просмотреть и, при необходимости – отредактировать параметры ее настройки. По умолчанию предлагаются настройки, которые являются оптимальными для большинства пользователей, но иногда их приходится подкорректировать, чтобы максимально адаптировать программу к потребностям конкретного предприятия.
В режиме «1С Предприятие» имеется несколько команд, предназначенных для перехода к соответствующим настройкам программы. Эти команды перечислены ниже.
□ Предприятие > Настройка параметров учета. С помощью данной команды осуществляется переход в режим просмотра и редактирования основных параметров учета, которые будут являться общими для всех организаций, от имени которых предполагается эксплуатировать программу (то есть для всех организаций, внесенных в справочник организаций, подробнее см. ниже раздел «Справочник организаций»).
□ Предприятие > Учетная политика. С помощью команд данного подменю осуществляется переход к настройкам учетной политики предприятия.
□ Сервис > Настройка программы. Данная команда предназначена для перехода в режим настройки обмена данными, прав доступа к информации, запрета изменения данных, и некоторых других режимов работы.
□ Сервис > Настройки пользователя. Эта команда позволяет войти в режим настроек программы применительно к конкретному пользователю. Например, здесь можно установить, что для одного пользователя будет осуществляться автоматическая загрузка курсов валют из Интернета и выдаваться запрос на подтверждение при закрытии программы, а для другого – нет, и т.п. Предлагается целый ряд параметров, каждый из которых можно настроить отдельно для каждого пользователя.
□ Сервис > Переключить интерфейс. В данном режиме осуществляется выбор интерфейса для работы. Чтобы работать с самым полным набором инструментов, команд и функций выберите в данном подменю команду Полный.
□ Сервис > Настройка. С помощью данной команды осуществляется переход в режим настройки пользовательского интерфейса. Здесь вы можете самостоятельно управлять отображением инструментальных панелей, создавать собственные панели инструментов, и др.