1С: Бухгалтерия 8.2. Понятный самоучитель для начинающих - Страница 5
Еще один типичный и важный интерфейс – интерфейс настройки и формирования отчетности. Пример такого окна показан на рис. 1.21.
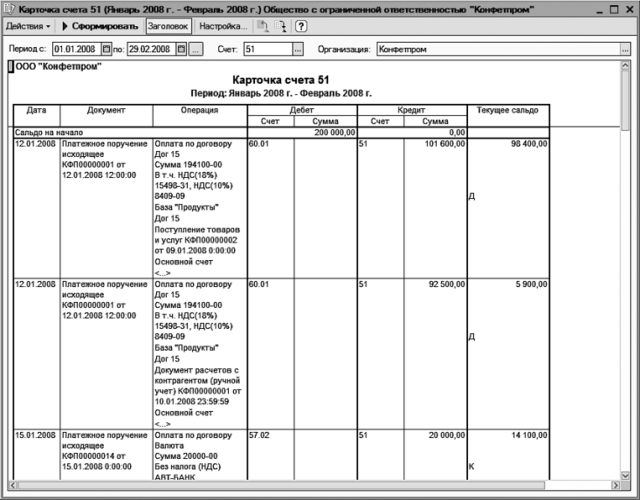
Рис. 1.21. Настройка и формирование отчета
Здесь показано окно настройки и формирования одного из самых популярных отчетов – «Карточки счета», большинство других отчетов формируются аналогичным образом. В верхней части окна задаются параметры формирования отчета (интервал времени, данные которого должны быть включены в отчет, счет бухгалтерского учета или наименование контрагента и др.), а в нижней области окна после нажатия кнопки Сформировать отобразится сам отчет. Позже мы подробно рассмотрим порядок получения наиболее популярных отчетов в программе «1С: Бухгалтерия 8».
Таким образом, мы познакомились с основными наиболее типичными интерфейсами программы. Конечно, мы рассмотрели не все из них, а лишь те, с которыми придется столкнуться в первую очередь. По мере дальнейшего изучения программы мы будем знакомиться и с другими режимами ее работы.
В программе «1С: Бухгалтерия 8» используются следующие инструменты: главное меню, панель функций, панели инструментов и контекстное меню, а также сочетания клавиш.
Главное меню находится в верхней части окна программы (см. рис. 1.10). По умолчанию оно включает в себя следующие команды.
• Файл – команды данного меню предназначены для работы с файлами. Эти команды наверняка знакомы пользователям Windows: к ним относятся, например, команды Новый, Открыть, Сохранить, Сохранить как, Печать, Предварительный просмотр, Выход и др.
• Правка – в состав данного меню включены команды редактирования, поиска и замены данных. Они также знакомы пользователям Windows: Вырезать, Копировать, Вставить, Выделить все, Найти и др.
• Операции – с помощью команд данного меню осуществляется выбор вариантов работы с данными информационной базы. Например, при выполнении команды Операции►Справочники откроется окно выбора справочника (см. рис. 1.11). Некоторые команды меню Операции дублируют пункты главного меню.
• Банк, Касса, Покупка, Продажа, Склад, Производство, ОС, НМА, Зарплата, Кадры – каждое из перечисленных меню предназначено для ведения соответствующего участка бухгалтерского учета. По мере изучения книги вы будете знакомиться с ними подробнее.
• Отчеты – команды данного меню предназначены для настройки, формирования и вывода на печать самой разнообразной отчетности.
• Предприятие – данное меню содержит команды общего характера. С их помощью можно перейти, например, в режим настройки корректных корреспонденций счетов, определения учетной политики, настройки параметров учета, просмотра и редактирования производственного календаря и др.
• Сервис – данное меню включает в себя команды, предназначенные для перехода в режим работы с сервисными функциями системы.
• Окна – в этом меню содержатся команды, позволяющие управлять окнами программы.
• Справка – в состав этого меню включены команды, предназначенные для вызова справочной информации, а также для просмотра сведений о программе.
Непосредственно под главным меню программы располагается панель инструментов. Ее кнопки дублируют соответствующие команды главного меню. Вы можете самостоятельно изменять содержимое панели инструментов, предложенное по умолчанию.
Кроме того, в каждом интерфейсе программы имеется своя панель инструментов, расположенная, как правило, в верхней части окна. Например, в интерфейсах списка (см. рис. 1.12) она может начинаться с кнопки Действия, а в окнах редактирования (см. рис. 1.20) – с кнопки Операция.
В большинстве интерфейсов программы нажатием правой кнопки мыши вызывается контекстное меню. Содержимое данного меню зависит от того, в каком месте оно вызвано. Многие команды контекстного меню дублируются командами меню Действия, а также соответствующими кнопками панели инструментов.
Еще одним удобным и полезным инструментом программы является панель функций. Она занимает основную часть главного окна программы и состоит из нескольких вкладок (на рис. 1.10 панель функций открыта на вкладке Предприятие). С помощью панели функций вы можете одним щелчком мыши перейти в требуемый режим работы сразу после запуска программы.
В программе можно также использовать сочетания клавиш. Например, переход в режим редактирования документа осуществляется нажатием клавиши F2, удаление позиции из списка – с помощью сочетания клавиш Shift+Delete (правда, для данной операции необходимо наличие соответствующих прав доступа) и т. д. В следующем разделе мы рассмотрим описание наиболее популярных сочетаний клавиш.
Сочетания клавиш
В данном разделе приведен перечень сочетаний клавиш, которые наиболее востребованы у пользователей (табл. 1.1–1.7).
Таблица 1.1. Сочетания клавиш общего назначения

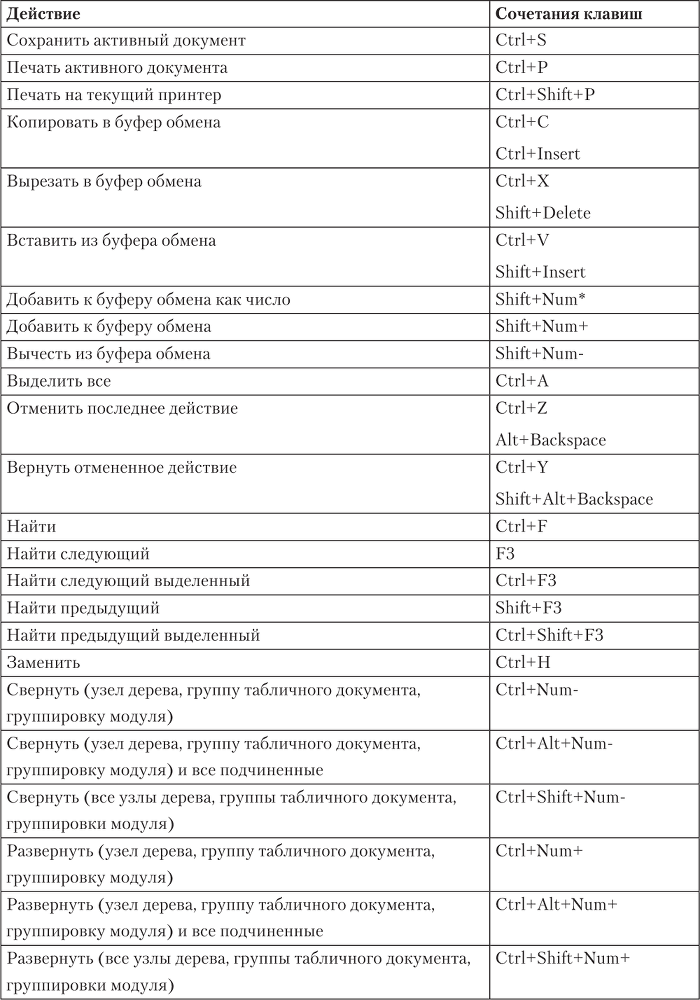
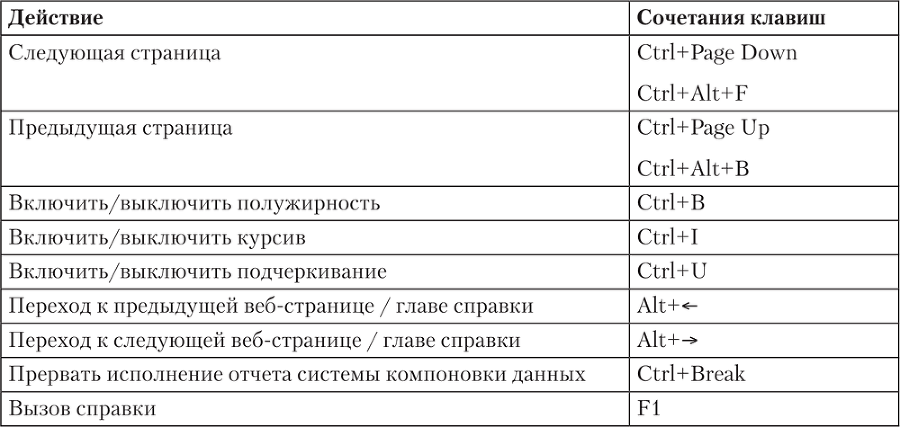
Таблица 1.2. Сочетания клавиш для управления окнами программы
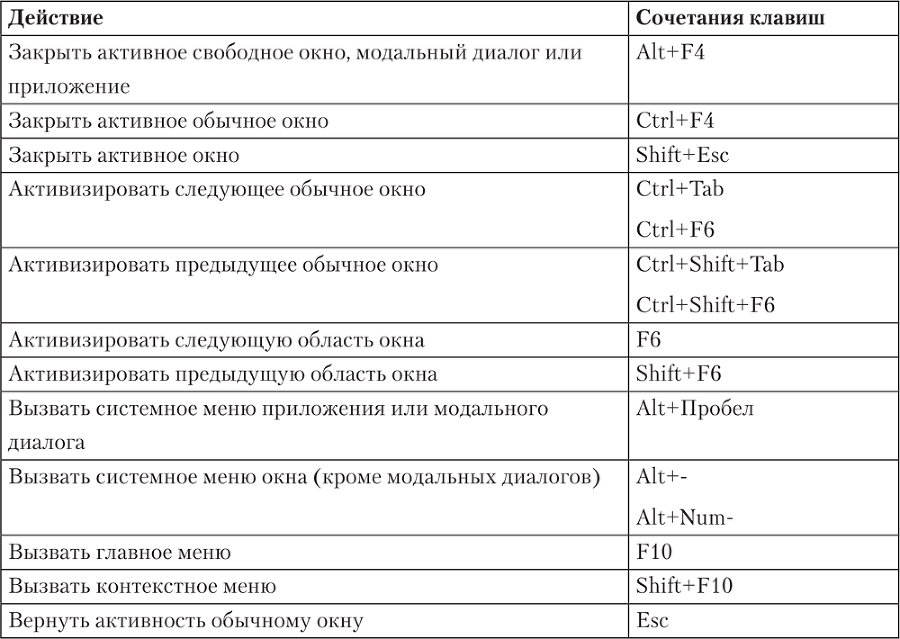
Таблица 1.3. Сочетания клавиш для работы в окне редактирования

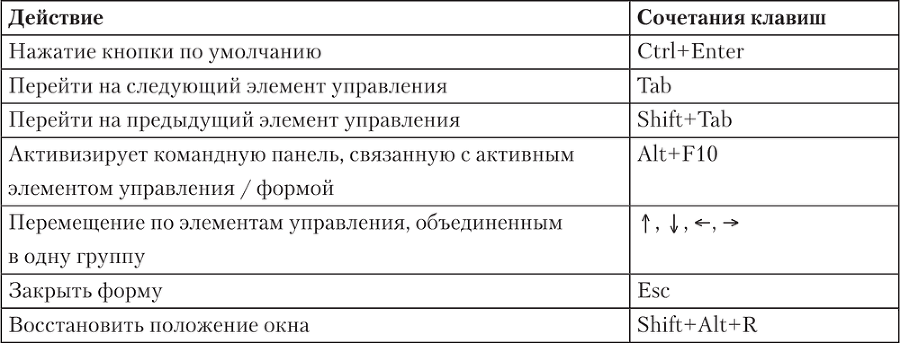
Таблица 1.4. Сочетания клавиш для работы в интерфейсах списка и с иерархическими списками
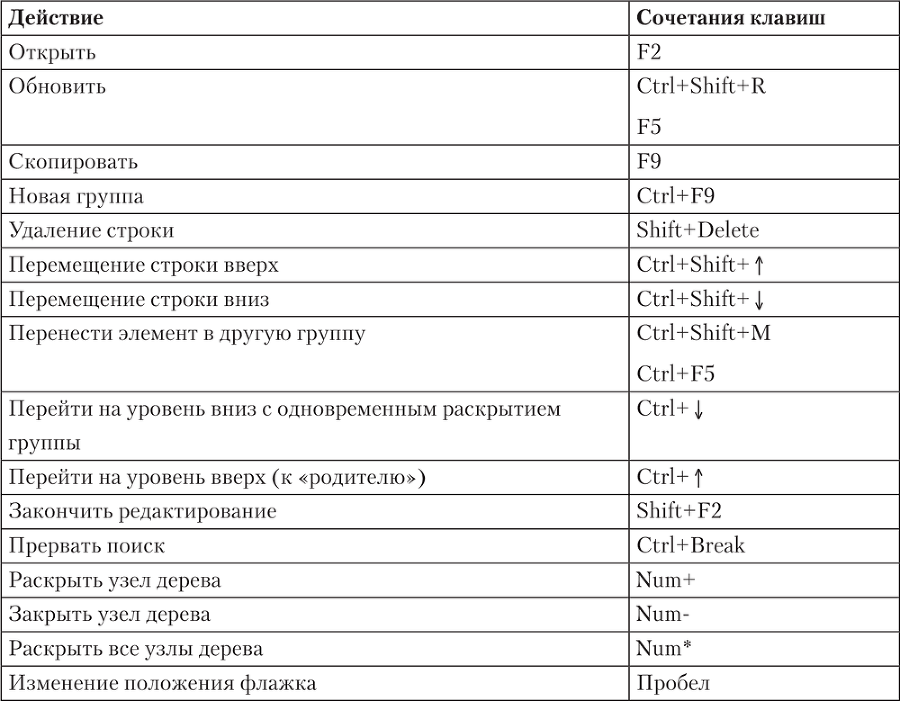
Таблица 1.5. Сочетания клавиш для работы с полями ввода в окнах редактирования

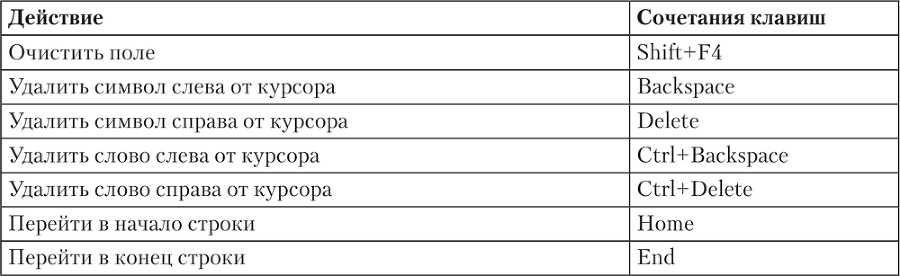
Таблица 1.6. Сочетания клавиш, предназначенные для работы с табличными документами
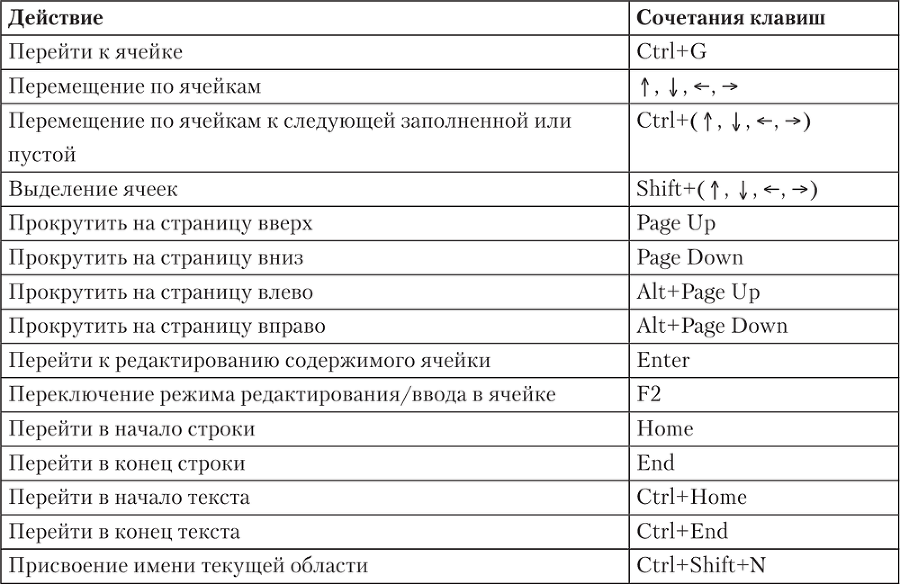
Таблица 1.7. Сочетания клавиш, предназначенные для работы с текстовыми документами
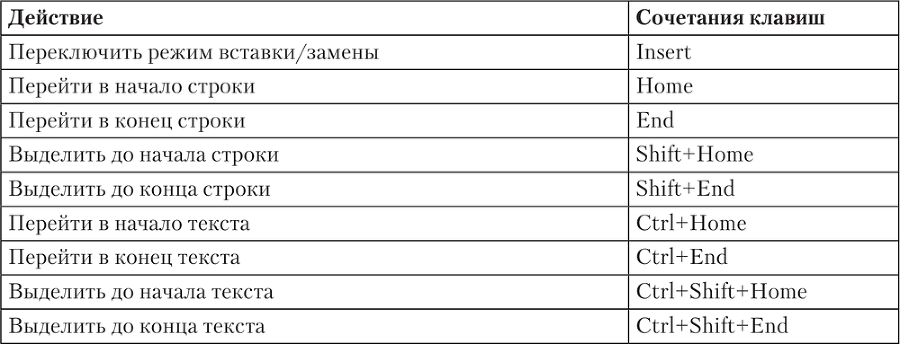
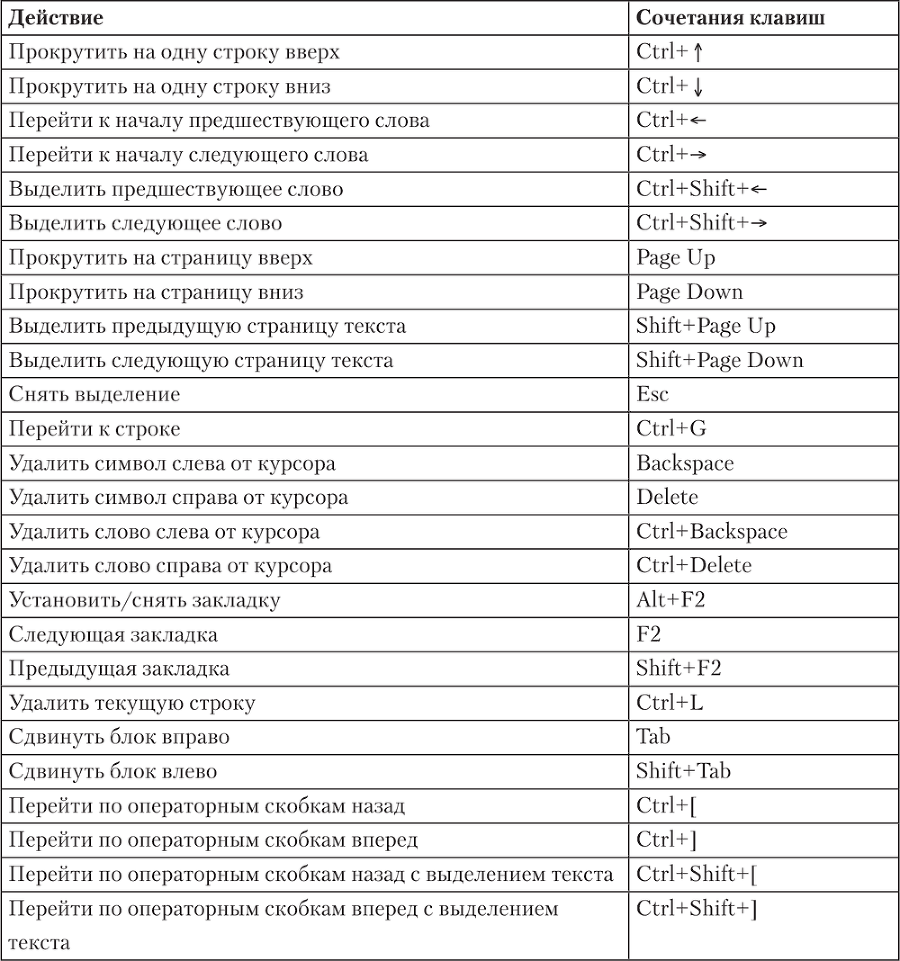
Глава 2. Быстрый старт
Данная глава предназначена для читателей, которым нужно срочно воспользоваться программой, но времени на ее полноценное изучение в данный момент нет. Здесь мы рассмотрим, как выполнять в программе «1С: Бухгалтерия 8» некоторые наиболее востребованные у большинства пользователей операции.
Последовательность выполнения основных операций и общий алгоритм работы
Порядок использования программы и последовательность выполнения основных действий в немалой степени может зависеть от особенностей организации учетных и управленческих процессов на конкретном предприятии. Тем не менее правильная эксплуатация программы подразумевает поэтапный порядок работы. Чтобы не путаться и сразу понять, в каком порядке следует организовать свою работу, внимательно ознакомьтесь с данным разделом. Учтите, что здесь мы лишь вкратце рассмотрим основные этапы работы, а более подробное их описание приводится далее в соответствующих главах книги.