1С: Бухгалтерия 8.2. Понятный самоучитель для начинающих - Страница 4
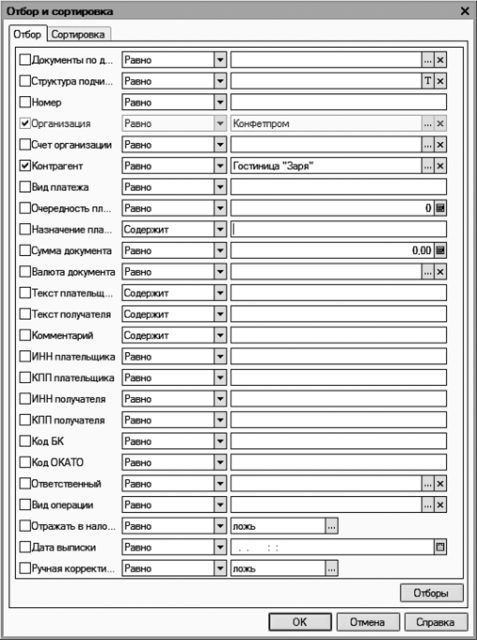
Рис. 1.15. Настройка параметров фильтра
Некоторые пользователи путают параметры Организация и Контрагент. Помните, что параметр Организация подразумевает название организации, от имени которой оформляется документ, а параметр Контрагент – название контрагента по документу.
Для выбора множественного значения фильтра (например, чтобы указать несколько контрагентов) следует указать вариант В списке либо Не в списке. В первом случае будут отображены документы, соответствующие заданным параметрам, во втором – такие документы будут исключены из списка (по аналогии с вариантами Равно и Не равно).
Текущую настройку фильтра можно сохранить, воспользовавшись кнопкой Отборы. При нажатии данной кнопки открывается окно, изображенное на рис. 1.16.
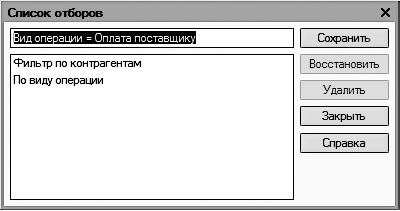
Рис. 1.16. Настройки фильтра для последующего применения
В данном окне следует ввести произвольное имя сохраняемого фильтра и нажать кнопку Сохранить.
В дальнейшем для применения сохраненного фильтра следует открыть окно Отборы, установить курсор в соответствующую позицию и нажать кнопку Восстановить – в результате в окне Отбор и сортировка на вкладке Отбор будут восстановлены все параметры выбранного фильтра. Для удаления фильтра из окна Список отборов нужно установить на него курсор и нажать кнопку Удалить. Кнопка Закрыть предназначена для закрытия окна Список отборов без выбора фильтра, а с помощью кнопки Справка осуществляется вызов справочной информации.
На вкладке Сортировка выполняется настройка сортировки документов, содержащихся в окне списка. Содержимое вкладки показано на рис. 1.17.
В правой части вкладки содержится перечень возможных признаков сортировки, в левой – те из них, которые необходимо применить. Перемещение признаков слева направо и наоборот осуществляется с помощью кнопок со стрелками, расположенных в центральной части вкладки. Порядок использования элементов сортировки и переключение направления сортировки выполняется с помощью кнопок со стрелками, которые находятся слева вверху вкладки. Если установить флажок Использовать эту настройку сортировки при открытии, то при последующих открытиях окна списка все позиции в нем будут по умолчанию отсортированы в соответствии с текущими настройками сортировки.
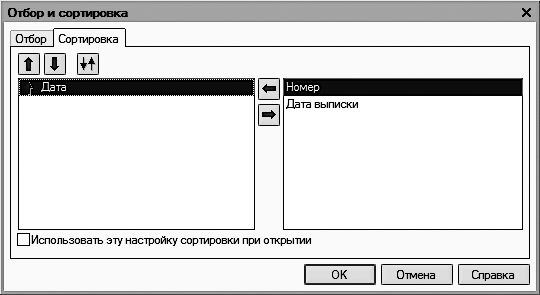
Рис. 1.17. Настройка параметров сортировки
Для применения настроек фильтра и сортировки, выполненных в окне Отбор и сортировка, следует нажать кнопку OK; с помощью кнопки Отмена осуществляется выход из данного режима без сохранения изменений. Кнопка Справка предназначена для вызова справочной информации.
Отбор по значению в текущей колонке – данная команда меню Действия также предназначена для включения фильтра на отображаемые данные, причем в качестве условия фильтра принимается текущее значение. Под текущим значением подразумевается значение поля, в котором находится курсор.
История отборов – это подменю доступно только после того, как хотя бы один раз в текущем сеансе работы был применен фильтр. С его помощью можно быстро выбрать какой-нибудь из примененных ранее фильтров.
Отключить отбор – данная команда доступна только после применения фильтра и предназначена для его отключения.
Сортировка – с помощью команд этого подменю включается требуемый режим сортировки данных в списке. Наиболее популярные варианты – по номеру либо по дате документа.
С помощью команд, находящихся в подменю Действия►На основании, можно быстро перейти в режим формирования нового документа на основании текущего документа, при этом новый документ будет другого типа. Например, на основании приходного кассового ордера можно с помощью соответствующей команды данного подменю быстро сформировать расходный кассовый ордер либо выданную счет-фактуру и т. д.
Настройка списка – с помощью данной команды осуществляется переход в режим настройки представления содержащейся в окне информации. При выполнении команды открывается окно, изображенное на рис. 1.18.

Рис. 1.18. Настройка списка
Содержимое данного окна может зависеть от текущего режима. Например, при работе с кассовыми ордерами набор параметров в нем будет несколько отличаться от такого же окна в режиме работы с доверенностями или документами на приход товарно-материальных ценностей. Однако принцип работы от этого не меняется.
Данное окно состоит из двух вкладок: Колонки и Прочие. На вкладке Колонки путем установки соответствующих флажков следует указать колонки, которые будут отображаться в окне списка. По умолчанию установлены все флажки. Изменение порядка следования колонок в списке осуществляется с помощью кнопок со стрелками, которые находятся в левом верхнем углу вкладки. При необходимости можно быстро вернуться к настройке, используемой по умолчанию, – для этого следует воспользоваться кнопкой Стандартная настройка.
Вкладка Прочие включает в себя следующие параметры.
• При открытии восстанавливать позицию – если установлен данный флажок, то при открытии окна списка приходных кассовых ордеров курсор будет помещен в ту же позицию, где он находился при последнем закрытии окна.
• При открытии переходить – значение данного поля выбирается из раскрывающегося списка. Возможные варианты – В начало списка (в данном случае курсор при открытии окна будет расположен на первой позиции списка), В конец списка (курсор будет помещен в конец списка) или Автоматически.
• Обновлять автоматически каждые… секунд – использование данного параметра целесообразно в случаях, когда в течение одного сеанса работы со списком в нем могут произойти изменения, выполненные другими пользователями (например, добавлены либо удалены какие-либо документы). При установленном флажке следует указать интервал времени в секундах, через который должно выполняться автоматическое обновление списка.
Таковы основные действия, которые пользователь может выполнять при работе в окне списка.
Интерфейсы списка могут иметь разные представления. На рис. 1.19 показано двухпанельное окно списка.
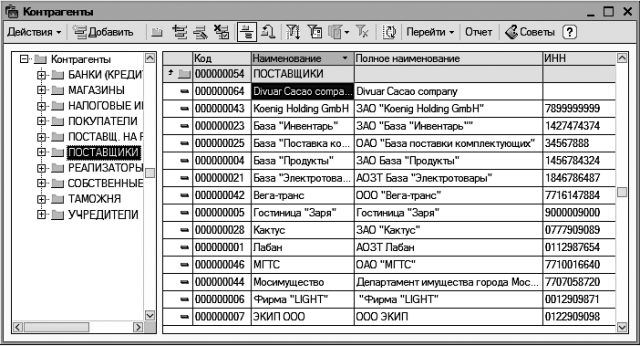
Рис. 1.19. Окно списка, состоящее из двух панелей
На рис. 1.19 представлено окно справочника контрагентов, которое, по сути, также является интерфейсом списка. Как видно из рисунка, оно состоит из двух панелей: слева формируется перечень групп контрагентов (Покупатели, Поставщики, Заказчики и т. д.), а справа отображается содержимое текущей группы. Я привел это окно лишь для примера, более подробно мы рассмотрим его позже в соответствующем разделе.
Чтобы из любого окна списка перейти в режим просмотра и редактирования позиции, нужно выделить ее щелчком кнопкой мыши и нажать клавишу F2 либо Enter или воспользоваться командой Действия►Изменить.
Для ввода и изменения данных в программе предусмотрены интерфейсы редактирования. Пример такого интерфейса (в данном случае показано окно редактирования исходящего платежного поручения) приведен на рис. 1.20.
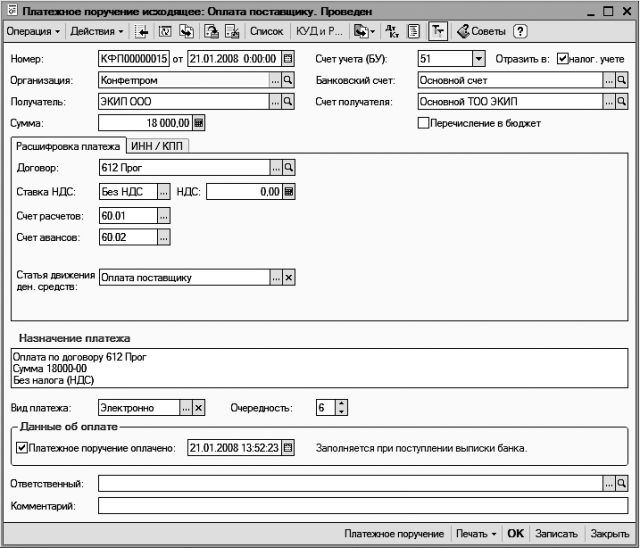
Рис. 1.20. Пример окна редактирования
В данном режиме осуществляется ввод и редактирование данных, после чего для их сохранения нужно нажать кнопку OK или Записать. В первом случае введенные данные будут не только сохранены, но и проведены по учету, а во втором случае – только сохранены, без проведения документа. Более подробно интерфейсы редактирования мы рассмотрим позже.