1С: Бухгалтерия 8.2. Оформление и проведение первичных учетных документов - Страница 7
В нижней части окна в поле Ответственный указывается пользователь программы, ответственный за оформление и проведение данного документа. По умолчанию здесь отображается имя пользователя, создавшего документ, однако при необходимости это значение можно изменить. Для этого нужно нажать кнопку выбора, затем в открывшемся окне справочника пользователей выделить щелчком мыши пользователя, который назначается ответственным за данный документ, и нажать кнопку Выбрать или клавишу Enter.
В поле Комментарий при необходимости можно с клавиатуры ввести дополнительную информацию произвольного характера, относящуюся к данному документу.
Центральная часть интерфейса включает в себя две вкладки: Реквизиты платежа и Печать. Рассмотрим содержимое каждой из них.
На вкладке Реквизиты платежа (см. рис. 2.10) в поле Контрагент указывается наименование контрагента, которому по данному документу уплачиваются наличные деньги (иначе говоря, здесь указывается получатель денежных средств по документу). Чтобы заполнить данное поле, нужно нажать кнопку выбора – в результате на экране отобразится окно справочника контрагентов. В данном окне следует выделить щелчком мыши нужного контрагента и нажать кнопку Выбрать (она находится в инструментальной панели окна справочника).
В поле Договор нужно указать договор с данным контрагентом, в рамках которого проводится платеж. Выбор договора осуществляется из справочника договоров с контрагентами, вызываемого нажатием кнопки выбора. В этом справочнике отобразится перечень договоров только для контрагента по данному документу, а если до настоящего момента ни один договор по нему не был введен – можно будет сделать это сейчас.
Если расчеты по выбранному договору ведутся не по договору в целом, а по расчетным документам (это определяется в режиме ввода и редактирования договора), то справа становится доступным для редактирования поле Документ расчетов. В этом поле нужно указать документ расчетов по данному договору. При нажатии кнопки выбора отобразится окно с перечнем расчетных документов для договора, указанного в поле Договор. В этом окне нужно выделить щелчком мыши требуемый документ и нажать кнопку Выбрать. Если к данному договору еще нет расчетных документов, вы можете ввести новый документ, нажав кнопку Новый документ расчетов (ручной учет).
В поле Статья движения ден. средств указывается название статьи движения денежных средств. Перечень этих статей формируется в соответствующем справочнике. О том, для чего используется значение данного поля, мы говорили в предыдущем разделе.
В поле Ставка НДС из раскрывающегося списка нужно выбрать ставку налога на добавленную стоимость. Сразу после этого автоматически рассчитается сумма НДС и отобразится в расположенном справа поле Сумма НДС.
В поле Счет расчетов нужно указать счет бухгалтерского учета, на котором отражаются расчеты с данным контрагентом. Требуемое значение выбирается в окне плана счетов, которое выводится на экран с помощью кнопки выбора. Отметим, что без заполнения данного реквизита проведение документа по учету будет невозможным.
Возможности программы предусматривают разбиение суммы платежа на две части – оплату и аванс. В этом случае необходимо в поле Счет авансов указать счет по учету авансовых платежей. Данное поле заполняется таким же образом, как и поле Счет расчетов.
На рис. 2.11 показано содержимое вкладки Печать окна ввода и редактирования расходного кассового ордера.

Рис. 2.11. Вкладка Печать
На данной вкладке определяются значения реквизитов, которые будут выводиться в печатной форме расходного кассового ордера.
В поле Принято от указывается фамилия, имя и отчество лица, которому были выданы наличные деньги из кассы предприятия (это может быть, например, доверенное лицо контрагента по документу, получающее деньги по выданной доверенности).
В поле Основание вводится основание для совершения платежа. Если, например, по данному документу оплачиваются полученные ранее товарно-материальные ценности, то в этом поле можно указать номер и дату накладной, по которой они ранее были получены. При внесении предоплаты здесь можно указать номер и дату договора, предусматривающего такой порядок расчетов, и т.п.
В поле Приложение можно ввести информацию о приложениях к данному документу (при наличии таковых). Например, если деньги получает представитель контрагента по доверенности, то в данном поле указываются реквизиты этой доверенности.
После того как заполнены все необходимые параметры документа, его можно вывести на печать. Но учтите, что это возможно только после записи документа (в противном случае при попытке его распечатать на экране отобразится соответствующее информационное сообщение), для чего нужно нажать кнопку Записать. Для вывода документа на печать нужно в нижней части окна нажать кнопку Расходный кассовый ордер, или нажать кнопку Печать, и в открывшемся меню выбрать значение Расходный кассовый ордер. После выполнения любого из этих действий на экране отобразится печатная форма документа (рис. 2.12).
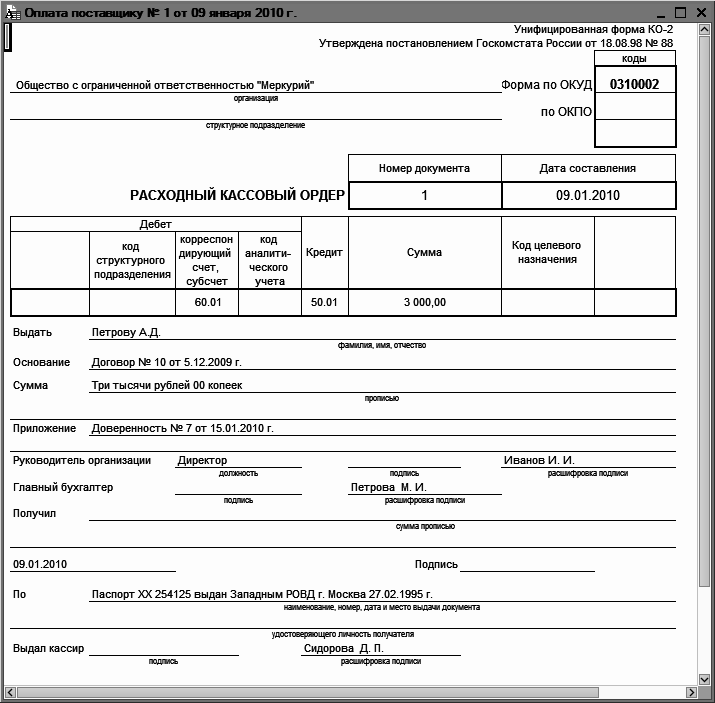
Рис. 2.12. Печатная форма документа
Чтобы распечатать документ, нужно выполнить команду главного меню Файл > Печать или нажать комбинацию клавиш Ctrl+P.
Мы рассмотрели, каким образом осуществляется формирование расходного кассового ордера для вида операции Оплата поставщику. Далее кратко рассмотрим особенности, которые возникают при формировании расходного кассового ордера по другим видам операций. Сразу отметим, что в зависимости от вида операции меняется только содержимое вкладки Реквизиты платежа.
Для отражения в бухгалтерском учете сумм, возвращаемых покупателям в наличном виде из кассы предприятия, предусмотрен вид операции Возврат денежных средств покупателю. В данном случае окно расходного кассового ордера будет выглядеть так же, как и для вида операции Оплата поставщику.
Вид операции Возврат денежных средств подотчетнику используется для отражения в бухгалтерском учете компенсаций (возвратов) денежных средств подотчетным лицам из кассы предприятия. В данном случае на вкладке Реквизиты платежа будет находиться только два параметра – поле Подотчетник и поле Статья ДДС (для выбора статьи движения денежных средств). В поле Подотчетник необходимо указать ФИО подотчетного лица, которому выдаются денежные средства из кассы предприятия по данному расходному кассовому ордеру. Чтобы заполнить данное поле, нужно нажать кнопку выбора, затем в открывшемся окне справочника физических лиц выделить подотчетника щелчком мыши и нажать кнопку Выбрать.
При выборе вида операции Выплата заработной платы по ведомостям содержимое вкладки Реквизиты платежа будет выглядеть так, как показано на рис. 2.13.

Рис. 2.13. Документ на выплату заработной платы по ведомостям
Как видно на рисунке, в данном случае на вкладке Реквизиты платежа появляется табличная часть. В ней формируется перечень зарплатных ведомостей, выплаты по которым оформляются данным расходным кассовым ордером. Чтобы добавить ведомость, нужно в инструментальной панели на вкладке Реквизиты платежа нажать кнопку Добавить (название кнопки отображается в виде всплывающей подсказки при подведении к ней указателя мыши) – в результате в табличной части появится новая позиция, номер которой будет сформирован автоматически. После этого в поле Ведомость нужно нажать кнопку выбора, и в открывшемся окне списка зарплатных ведомостей выбрать ведомость, по которой будет производиться выплата. После этого автоматически заполнится поле Сумма к выплате, а также поле Сумма, которое находится в верхней части окна. Для удаления ведомости из списка нужно выделить ее щелчком мыши и нажать к инструментальной панели кнопку Удалить текущий или нажать клавишу Delete. При этом нужно соблюдать осторожность, поскольку программа не выдает дополнительный запрос на подтверждение операции удаления. По мере добавления или удаления зарплатных ведомостей значение поля Сумма будет пересчитываться автоматически.